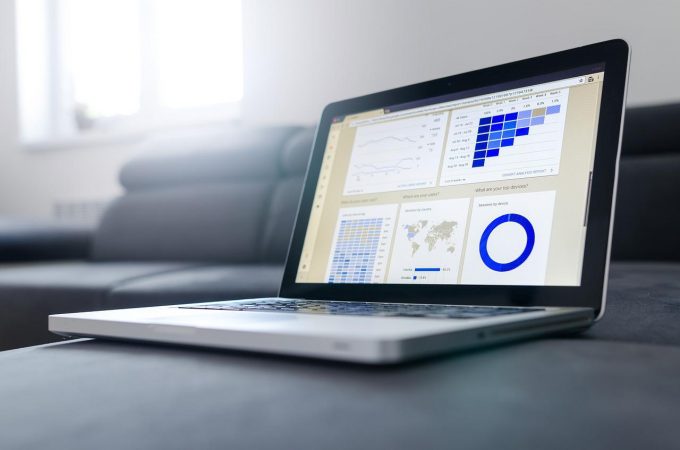Your guide to setting up Google Analytics for success
If you’ve ever wondered how many people are visiting your site, what pages they’re interested in, where they’re coming from, and what they end up buying, then Google Analytics is a must-have for your site; actually, it’s a must-have no matter what.
Google Analytics is a free tool that tracks a variety of data points about your users and the experience they’re having on your site. This data shows what pages are your best performers, where improvements can be made, and provides benchmarks for the overall health of your site.
4 reasons you need Google Analytics:
- Know your customers and their browsing and purchasing behavior: By seeing what channels brought people to your site, what pages they visit, and what other channels play a role in their purchase decision, you can understand what content they need to find on your site and how to structure your site to meet their needs.
- Track important goals: Besides growing your revenue, maybe you want to improve your email subscriber sign up rate. By creating goals, you can keep yourself on track of achieving it by creating specific tracking for that goal.
- Make smarter business decisions: By understanding what’s working on your site and what isn’t, you can make decisions not only about your site but about your business as a whole, such as combining tours, creating package deals, updating pricing, or even removing low-performing activities.
- Integrate applications easily: Whether connecting your Google AdWords account or connecting to Google Search Console, you’ll have one central hub to find all your analytics data.
You might be asking yourself, “Wait, what’s Google Search Console?”
Google Search Console is another free tool that helps you understand your site’ performance in Google Search. Console shows you how accessible your site is, any malware or spam threats, and what sites are linking to yours. It also allows you to submit new content, like new blog posts, to be crawled and indexed right away, submit sitemaps, and even shows keywords people are using to find your site.
What are you tracking exactly?
We know why tracking is important, but what data sets are we specifically going to be looking at?
- Traffic: How many people are visiting your site, AKA sessions. Sessions shows the total number of site visits whereas users shows individual users. One user may have multiple sessions and may visit multiple pages per session. Your percent of new sessions shows how many new site visitors you have and if you’re actively working on your site’s SEO, this number should be around 70%.
- Channels: This shows where your visitors are coming from, such as an organic search, a referral site like TripAdvisor or Facebook, a paid search, or direct by typing your website in directly into their address bar.
- Conversions: How many website visitors are completing purchases on your site? Your Ecommerce Conversion Rate shows you a percentage of how many visitors are converting online, how many transactions your site has generated, the revenue, and average order value – as long as ecommerce tracking is turned on.
- Engagement: There are several reports that show you how engaged your visitors are with your site, like bounce rate, time on site, pages per session, etc.
- Demographics: Understand your customers better by knowing their geographic location, their age, their gender, and even some of their interests.
- Technology: How are your customers accessing your site? On their laptop, a tablet, or smartphone? Know what devices your customers are using most so you can ensure your website design meets their needs first.
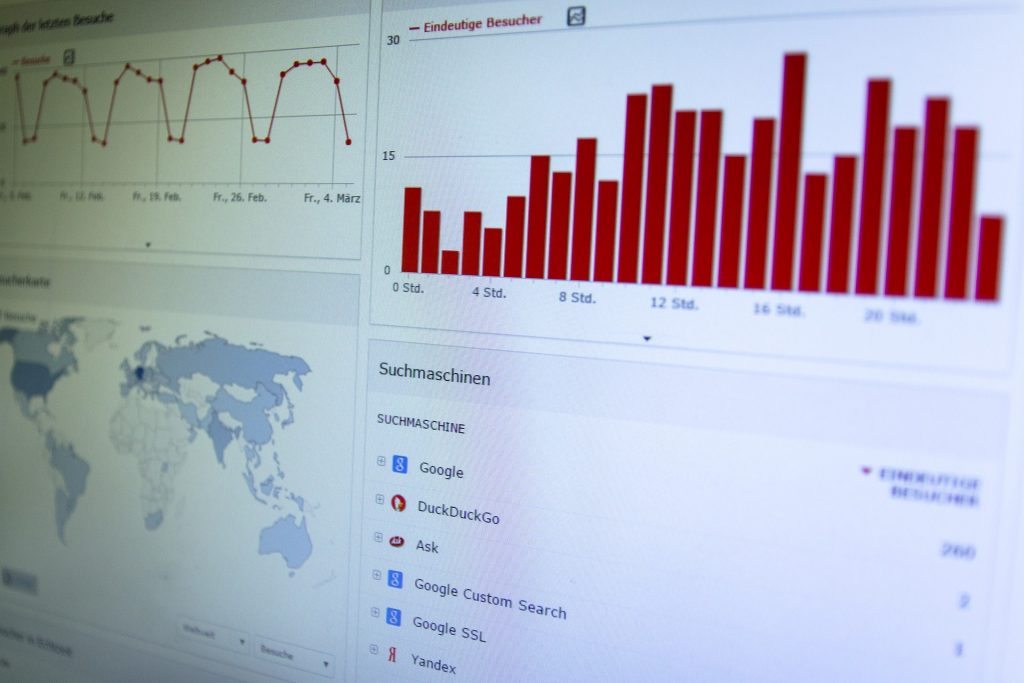
Where to find reports
Want to take a deeper dive into your data? Let’s break down the most valuable metrics by where you find them in Google Analytics. Your dashboard has reporting tabs down the left-hand side: Real-Time, Audience, Acquisition, Behavior, and Conversions.
Each of these reports helps categorize your data so you can find the right information that you’re looking for. If you want demographic data, go to your Audience tab. If you want to know revenue figures, go to Conversions. If you want to know how people are finding your site, go to Acquisition. Let’s look at some of the report tabs more closely.
Audience
- Demographics overview: Get a snapshot of who your average website visitors are by age and gender.
- Interests: This section shows other interests your customers have and mining this data can help you build better buyer personas.
- Geo: This section shows a map of the geographic location of your visitors.
- Behavior: See how many visitors are new versus returning, the frequency of sessions, and a quick snapshot of your users’ engagement with the site.
- Tech + mobile: See what browsers and devices your visitors are using.
Acquisition
- All Traffic > Channels: Quickly compare what channels (organic search, direct, and social) are performing the best, their bounce rates, engagement rates, and conversion rates.
- Google Ads: See data about your site’s traffic from paid search.
- Search Console: See data from Search Console about your site.
Behavior
- Behavior flow: This is one of the most valuable graphs when it comes to understanding how your customers use your site. See how they make their way through your site and easily identify any poor performers or pain points within your site’s structure or content.
- Site content > All Pages: See how the most popular pages of your site are performing.
- Site Speed: Check your site’s load time and server response time.
- Events: If you set up event tracking (like how many people click a “sign up” button for email marketing), you can track the success of that event here.
Conversions
- Ecommerce: Find transactional data and see which products or activities are bringing in the most revenue.
- Multi-Channel Funnels > Assisted conversions: Learn more about the customer journey and what other referrals, like social media networks or third-party websites are helping you get conversions.
If you choose to, you can share your data anonymously with Google who then lets you participate in benchmark reporting. You can compare your data to others in your industry for a benchmark of how your site is doing compared to your competition, but that means your data will be used too.
All the data is anonymous, it’s simply compiling the numbers and showing you the industry average. To enable this setting, go to Admin > Account Settings > Check Anonymously with Google and others
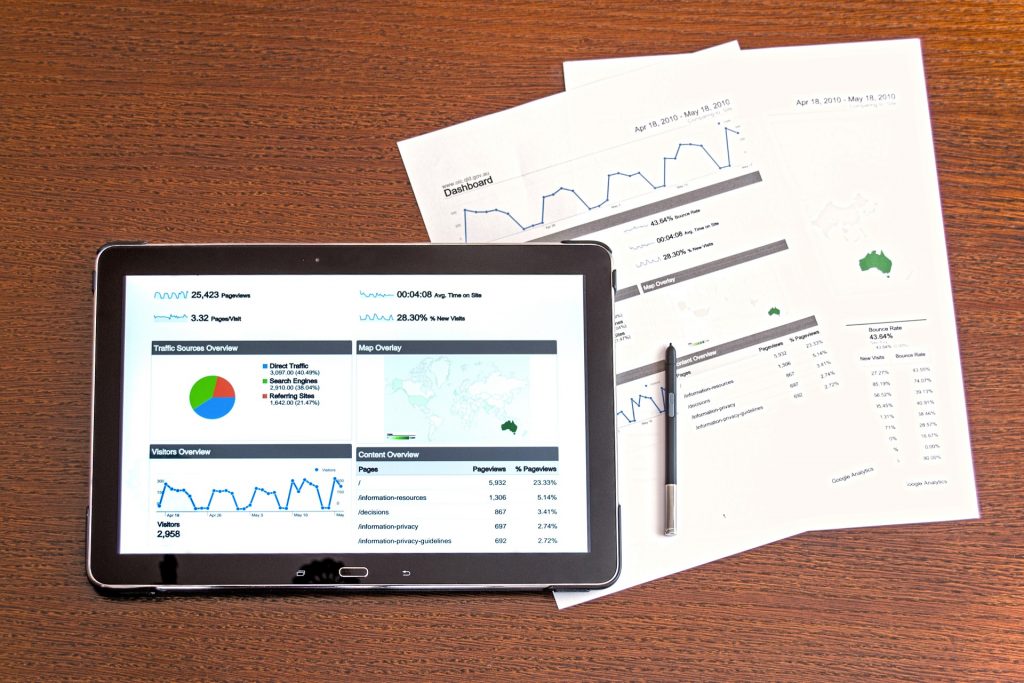
What the metrics mean
Okay, so we know what we’re looking at, but what does it all mean?
Key Google Analytics metrics
- Sessions: The total number of visitors to your site. By knowing your site’s average number of sessions, you can have a benchmark to compare dips and spikes against.
- Bounce rate: This percentage tells you how many people landed on your website and immediately left. Aim for a bounce rate of around 30 – 40%, anything higher than 70% is a red flag.
- Exit rate: Your exit rate shows you how many visitors leave your site from that page and is a percentage calculated by the number of exits divided by the number of pageviews. Exit rate and bounce rate are not the same thing. Exit rate means that’s the page people left your site from, after they may have looked at other pages whereas bounce means they only saw that one page and bounced off the site.
- Conversion rate: Your conversion rate is the percentage of how many website visitors take an action, like completing a booking.
- Revenue: Total revenue from online conversions.
- Average time on page: Your average time on page tells you how engaged your audience is with your site’s content.
- Page value: This number tells you how much that page is worth to your site, it’s the transaction revenue divided by unique pageviews.
To set up your Google Analytics account:
- You’ll need a Google email account (Gmail), or sign up for one
- Sign up for Analytics [https://www.google.com/analytics/]
- Enter in an account name (the high-level name of your brand)
- Enter the property name (the name of your website or brand)
- Provide the URL and specify if it’s an http:// or https:// site
- Pick your time zone
- Choose your industry category
Then, you can get your Tracking ID (it starts with UA-) and you’ll add that snippet of code to your website. It may take up to 24 hours for the tracking to start working.
Google Tag Manager is another option for adding your Google Analytics script (and any other tracking scripts) to your site! Tags are also snippets of code or scripts that are added to your site and are designed using triggers, like form submissions, button clicks, page loads, specific pages of the site being visited, a user spending a certain amount of time on a page, etc.

Important settings to enable
Let’s make sure you’re set up for success by enabling important settings and double checking that everything is live and working the way it should be.
Ensure your Google Analytics tag is on your website
Make sure to add your UA code to your website to be able to track it appropriately!
Enable ecommerce tracking
Ecommerce tracking is essential if you want to track online conversions, the revenue and number of products per transaction, and how long your typical customer’s journey is to purchase. All of this data can help you make smarter business, website, and marketing decisions.
Enable demographics reports
Understand your audience and customers better by enabling demographics and interest reports. This data helps you know who your target audience is; their age, gender, and interests expressed through their online history, and purchasing activities.
Enable bot filtering
Don’t clutter up your traffic with data about bots and spiders. Most spiders and bots are sent by search engines and don’t even show up on your analytics data, but some do and can cause huge spikes in traffic that ultimately means nothing to your business. Take the five seconds to exclude known bots from your analytics data.
To enable bot filtering, go to your Admin section. Then click View Settings and check the box next to “exclude all hits from known bots and spiders.” Click save when you’re done.
Exclude IP addresses from tracking
Whether you’re blogging and adding new content to your site or just visiting it frequently because it’s so perfect, it’s important to make sure you’re not hurting your own analytics data, which is why you need to exclude your IP addresses from tracking.
This means that when you visit your website, it’s not counted as a session. So, no matter what you do, like exiting out of it to work on something else or bouncing around from page to page, it won’t impact your site’s performance. You want clean, correct data about how your customers use your site.
Exclude site from referrals
Similar to the point above, it’s good to exclude your own site from referral traffic. Referral traffic should be reserved for other website referring users to your site, not your own site directing traffic back to you.
Go back to your Admin section and click on Tracking Info. Find the Referral Exclusion List and add your own domain name: brandname.com
Check the site tag
Download Google Tag Assistant, a free Chrome extension, to check your site’s tags at any time. Run the extension and if the tag should be a certain color:
- Green – all good to go!
- Blue – non-standard implementation
- Yellow – there’s a potential issue and you could be missing data
- Red – Stop! Inaccurate data
If you see any color besides green, start troubleshooting.
Creating custom alerts
A great feature Google Analytics offers is the ability to set up custom alerts. Custom alerts notify you when specific actions happen on your site or bring attention to potential problems.
4 common custom alerts:
- Traffic at 0: After you’ve established some benchmarks for your site, set a custom alert for if Traffic = 0 on a day, week, or month based on your site’s average. If you have traffic coming to your site every day and suddenly there are no users, that means your site might be down or having some severe problems. Alternatively, you may want to set an alert if your traffic is abnormally high as your site might be a target for attack.
- Organic drops 20% same month previous year: The majority of your site visitors should be coming from organic sources, like search engines, and if you’re seeing more than a 20% drop compared to last year’s traffic, something’s going on with your SEO or ranking that needs to be addressed.
- Transactions drop: After you’ve established your average for online transactions, you can set alerts if those drop by a certain percentage.
- Specific referral sources: Are you running a marketing campaign on another site? Get notified of its performance when you create an alert tracking a specific source, like TripAdvisor or Facebook.
To set up custom alerts, use the navigation on the left-hand side. Customization > Custom Alerts > Manage Alerts. Click the red +New Alert button to set up any alerts that are important to you.
Google Analytics is an incomparable tool when it comes to monitoring your site’s performance. Spend time getting familiar with the tool and making sure you’ve set up the right alerts, dashboards, and reports to stay on top of your website and digital marketing efforts.